How to schedule an email in Gmail?
Gmail has introduced a new feature this year (2019) which enables us to schedule an email. This feature was very much needed. Email scheduling feature allows us to send emails later such as if you are composing an email on a Sunday evening because you would forget but want to send only during business hours on Monday.
In this post, we'll see how to schedule an email in Gmail.
Watch a short demo on how to schedule an email in Gmail.
Steps how to schedule an email in Gmail:
1) Open Gmail and click compose.
2) Enter the receipient (else Gmail will not allow scheduling or sending)
3) Enter Subject and body as you would normally.
4) Click on the drop down just next to the Send button.
5) Select Schedule
6) Pick a predefined date and time or select your own
7) Click Schedule Send
Where are the Scheduled emails in Gmail?
The scheduled emails are placed in a separate label - called SCHEDULED. You can find it right below the Inbox and Sent folders / labels.
Click on Scheduled and you should be able to see your scheduled emails.
How to cancel a scheduled email in Gmail?
Click on Scheduled and you should be able to see your scheduled emails.
Select the message you want to cancel and click "CANCEL SEND" from the top button which appears after selecting the email.
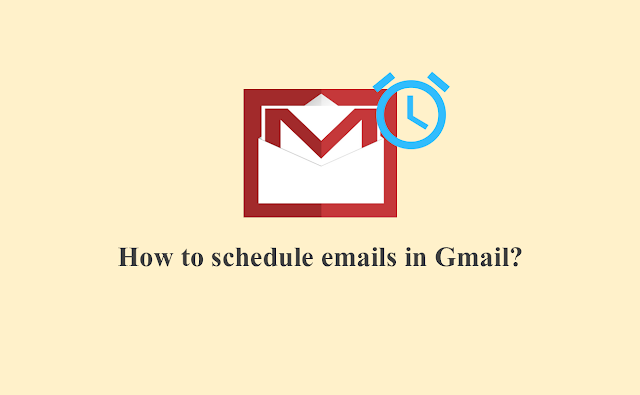


Comments
Post a Comment